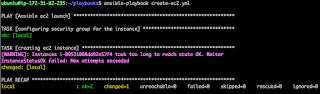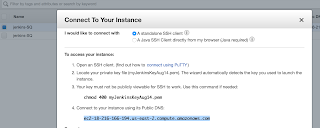Tomcat is one of the popular web containers for deploying Java applications. Tomcat is an open source web container. Click here to learn more about Tomcat. Let's see how to install Tomcat on Ubuntu 22.0.4.
Please follow below steps to install Tomcat 9 on Ubuntu 22.0.4.
Pre-requisites:
- Create new EC2 instance first for setting up Tomcat.
- Also open port 8080 in security firewall rules for EC2 instance in AWS.
Change Host Name to Tomcat
sudo hostnamectl set-hostname Tomcat
Update to Latest packages
sudo apt update
Install Tomcat9
sudo apt install tomcat9 tomcat9-docs tomcat9-admin -y
Perform below command for setting up tomcat admin app
Open the tomcat-users.xml file by executing below command
sudo nano /var/lib/tomcat9/conf/tomcat-
Scroll down all the way to the end of the file,
Add the below lines in second last line above (above </tomcat-users>)
Verify if tomcat9 is working fine