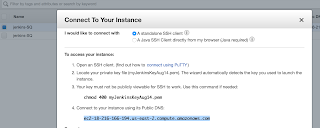Complete Roadmap to become a successful DevOps Engineer
We all know how DevOps is trending right now. And we know where it is going. Let's get to know what skills will make you a successful a DevOps engineer.
Top DevOps skills
1. Linux knowledge and scripting - basic troubleshooting, intermediate scripting, looking at the logs
2. Experience in Git, GitHub, Bitbucket or any version control systems such as SVN, TFVC
3. Experience in Continuous Integrations tools such as Jenkins, TeamCity, Circle CI
4. Experience in Infrastructure automation tools such as Terraform, AWS cloud formation
5. Experience in Configuration Management tools such as Ansible, Puppet or Chef
6. Experience in scripting languages such as YAML, groovy, Ruby, Python and Shell
7. Experience in containers such as Docker, Kubernetes and Helm
8. Experience in Monitoring tools such as Prometheus, Grafana
9. Ability to troubleshoot in case builds, deployments failure.
10. Any cloud knowledge and experience - AWS, Azure and Google cloud
Soft skills employers are looking:
These days employers are not only looking for strong technical skills but also looking "soft skills" which are essentials to become successful in IT. If you think if you are lagging on any of these skills, no worries. All these skills can be developed and improved over period of time by practicing.
1. Open minded
2. Willingness to learn new skills
3. Communication
4. Approachable
5. "Get it done" attitude
6. Being adaptable.