SonarQube is one of the popular static code analysis tools. SonarQube enables developers to write cleaner, safer code. SonarQube is open-source, Java based tool. SonarQube uses database for storing analysis results. Database can be MS SQL, Oracle or PostgreSQL. We will use PostgreSQL as it is open source as well.
1. Scanner - This contains scanner and analyser to scan application code.
2. SonarQube server - contains Webserver(UI) and search server
3. DB server - used for storing the analysis reports.
Watch steps in YouTube channel:
Please find steps for installing SonarQube on Ubuntu 22.0.4 in Azure Cloud. Make sure port 9000 is opened in firewall rules.
Click here to learn How to setup Virtual Machine in Azure cloud.
How to open port 9000 in Azure VM?
2. Click on Add inbound security role
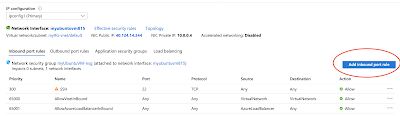
3. Make sure you add entries like below:
9000 as Destination port ranges
TCP as protocol
310 as priority number
port_9000 as Name
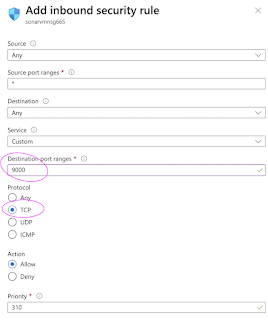
1. Select VM, under Settings--> choose Network
2. Click on Add inbound security role
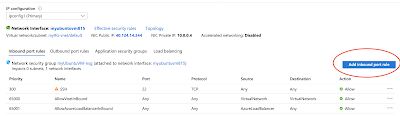
3. Make sure you add entries like below:
9000 as Destination port ranges
TCP as protocol
310 as priority number
port_9000 as Name
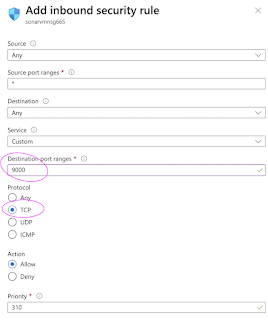
4. Click on Add, once you add it should be like below:
Pre-requisites:
Instance should have at least 4 GB RAM. Make sure port 9000 is opened as port 9000 is default port for SonarQube.
- Make sure below is taken care off.
Login to instance where you will be installing SonarQube, perform the below command:
sudo vi /etc/sysctl.conf
To make sure changes are getting into effect:
sudo sysctl -p
Change Host Name to SonarQube
sudo hostnamectl set-hostname SonarQube
sudo hostnamectl set-hostname SonarQube
Perform System update
sudo apt update
Install Docker-Compose
sudo apt install docker-compose -y
Create docker-compose.yml
this yml has all configuration for installing both SonarQube and Postgresql:
sudo vi docker-compose.yml
(Copy the entire content high lighted below in yellow color)
version: "3"
services:
sonarqube:
image: sonarqube:community
restart: unless-stopped
depends_on:
- db
environment:
SONAR_JDBC_URL: jdbc:postgresql://db:5432/sonar
SONAR_JDBC_USERNAME: sonar
SONAR_JDBC_PASSWORD: sonar
volumes:
- sonarqube_data:/opt/sonarqube/data
- sonarqube_extensions:/opt/sonarqube/extensions
- sonarqube_logs:/opt/sonarqube/logs
ports:
- "9000:9000"
db:
image: postgres:12
restart: unless-stopped
environment:
POSTGRES_USER: sonar
POSTGRES_PASSWORD: sonar
volumes:
- postgresql:/var/lib/postgresql
- postgresql_data:/var/lib/postgresql/data
volumes:
sonarqube_data:
sonarqube_extensions:
sonarqube_logs:
postgresql:
postgresql_data:
services:
sonarqube:
image: sonarqube:community
restart: unless-stopped
depends_on:
- db
environment:
SONAR_JDBC_URL: jdbc:postgresql://db:5432/sonar
SONAR_JDBC_USERNAME: sonar
SONAR_JDBC_PASSWORD: sonar
volumes:
- sonarqube_data:/opt/sonarqube/data
- sonarqube_extensions:/opt/sonarqube/extensions
- sonarqube_logs:/opt/sonarqube/logs
ports:
- "9000:9000"
db:
image: postgres:12
restart: unless-stopped
environment:
POSTGRES_USER: sonar
POSTGRES_PASSWORD: sonar
volumes:
- postgresql:/var/lib/postgresql
- postgresql_data:/var/lib/postgresql/data
volumes:
sonarqube_data:
sonarqube_extensions:
sonarqube_logs:
postgresql:
postgresql_data:
Save the file by entering :wq!
Now execute the compose file using Docker compose command:
sudo docker-compose up -d
Make sure SonarQube is up and running by checking the logs
sudo docker-compose logs --follow
Once you see the message, that's it. SonarQube is been installed successfully. press control C and enter.
Now access sonarQube UI by going to browser and enter public dns name with port 9000
Now to go to browser --> http://your_SonarQube_publicdns_name:9000
How to integrate SonarQube with Azure DevOps?








No comments:
Post a Comment