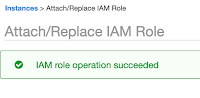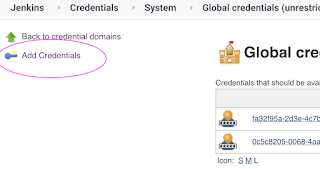Amazon
ECR uses Amazon S3 for storage to make your container images highly
available and accessible, allowing you to reliably deploy new containers
for your applications. Amazon ECR transfers your container images over
HTTPS and automatically encrypts your images at rest. Amazon ECR is
integrated with Amazon Elastic Container Service (ECS), simplifying your
development to production workflow.
Pre-requisites:
- Ec2 instance up and running with Docker installed
- Make sure you open port 8081
Step 2- Create an IAM role
You need to create an IAM role with
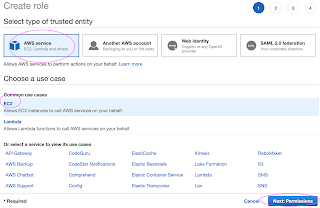
Now search for
Now give a role name and create it.
Step 3 - Assign the role to EC2 instance
Go to AWS console, click on EC2, select EC2 instance, Choose instance setting.
Click on Attach/Replace IAM Role
Choose the role you have created from the dropdown.
Select the role and click on Apply.
Now Login to EC2 instance where you have installed Docker. You must be able to connect to AWS ECR through AWS CLI which can be installed by
sudo apt install awscli -y
Once AWS CLI is installed, you can verify the installation:
aws --version
Where your_acct_id is from AWS ECR in the above picture.
You must get a message says Login succeeded. Now let's build a docker image, I have already created a public repo in Bitbucket. All you need to do is perform the below command to clone my repo:
git clone https://bitbucket.org/ananthkannan/mydockerrepo; cd mydockerrepo/pythonApp
docker build . -t mypythonapp
the above command will build a docker image.
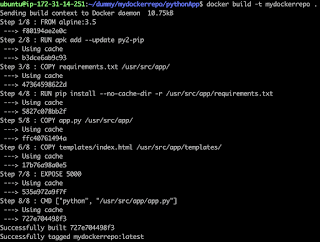
Now tag Docker image you had build
docker tag mypythonapp:latest your_acct_id.dkr.ecr.us-east-2.amazonaws.com/your-ecr-repo-name:latest
You can view the image you had built.
docker push your_acc_id.dkr.ecr.us-east-2.amazonaws.com/your-ecr-repo-name:latest
Now you should be able to login to ECR and see the images already uploaded.
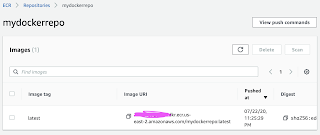
sudo docker run -p 8081:5000 --rm --name myfirstApp1 your_acc_id.dkr.ecr.us-east-2.amazonaws.com/your-ecr-repo-name