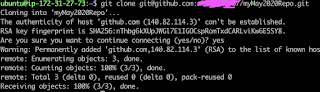Welcome to DevOps Coaching Program! Thanks for showing interest in joining the program. Please go through the useful links before joining the coaching sessions live with Coach.
Please click the below link to learn more about How the coaching program works.
https://www.coachdevops.com/2019/04/devops-coaching-model-information.html
Pre-requisites:
https://www.coachdevops.com/2019/01/pre-requisites-before-starting-devops.html
Once you create AWS account, GitHub and Bitbucket account using the above links, do the following to secure your AWS account:
https://www.coachdevops.com/2019/01/pre-requisites-before-starting-devops.html
Once you create AWS account, GitHub and Bitbucket account using the above links, do the following to secure your AWS account:
https://www.cidevops.com/2018/09/how-to-enable-multi-factor.html
Learn more about AWS cloud in less than10 mins..
https://www.youtube.com/watch?v=r4YIdn2eTm4
Basic concepts to go through before you attend classes:
Learn more about AWS cloud in less than10 mins..
https://www.youtube.com/watch?v=r4YIdn2eTm4
Basic concepts to go through before you attend classes:
Why we need DevOps? Why companies are migrating to Cloud/DevOps?
https://www.cidevops.com/2019/05/why-we-need-devops-why-devops-is.html
If you are new to IT, please learn more about Agile, DevOps from the below links:
https://www.tutorialspoint.com/agile/index.htm
https://www.edureka.co/blog/what-is-devops/
https://www.edureka.co/blog/devops-tutorial - nice read on DevOps
What is DevOps
Top 10 DevOps tools to learn in 2024
Top DevOps Skills for 2024 | Skills required to become a DevOps engineer