Area
|
Jenkins
|
Azure DevOps
|
Type
|
Continuous integration tool
|
Project management + CI/CD tool
|
Git repo setup
|
Not possible
|
Git and TFVC repo creation is possible
|
SonarQube
|
Can be integrated
|
Can be integrated
|
licensing
|
Open source, java based
|
Proprietary from Microsoft
|
Branching and Merging
|
Not supported
|
Supported
|
Tools integration
|
Through plug-ins
|
Through add-ons
|
Release management
|
Not supported fully
|
Fully supported
|
Slack integration
|
Possible
|
possible
|
Hands on DevSecOps Coaching that is provided on AWS and Azure Cloud platforms. Contact Coach AK at devops.coaching@gmail.com for more info. You can also reach out to Coach AK at +1(469) 733-5248
Saturday, November 16, 2019
Difference between Jenkins and Azure DevOps(VSTS) - What is the difference between Jenkins and Azure DevOps
Thursday, October 24, 2019
How to connect to an EC2 instance from local machine after creating EC2 in AWS?
Pre-requisites:
1. Keys(for e.g., yourkey.pem) already downloaded in your local machine, preferably in Downloads folder.
2. EC2 is up and running
3. For windows laptop, you need to install Git by downloading from this URL - https://git-scm.com/downloads
4. For apple desktop or laptops, download https://www.iterm2.com/downloads.html
Steps to connect to EC2 instance:
1. Go to AWS console.
2. Click on EC2, click on running instances link
3. Select the checkbox of EC2 you would like to connect to.
4. Click on Action. Copy the url from SSH which looks like below:
For e.g.
ssh -i "mykey.pem" ubuntu@dns_name.compute.amazonaws.com

5. Go to your local machine, Open Git bash, navigate to downloads directory like below:
For windows laptop --> cd downloads
steps For iMac only --> cd downloads
chmod 400 yourkey.pem
6. Paste the url from example highlighted above in step # 4.
ssh -i "mykey.pem" ubuntu@dns_name.compute.amazonaws.com
7. say yes when it is asking to connect.
8. now you should be in AWS cloud, screen should tell you something like this:
Last login: Sun Feb 18 19:01:21 2018 from 64.183.186.78
ubuntu@ip-172-31-26-96:~$
Wednesday, October 9, 2019
DevOps BootCamp by Coach AK on AWS and Azure Cloud Online Classes | March 2023 Schedule
| Date | Time | Type | When? |
|---|---|---|---|
| Mar 6th | 6:00 to 8:00 PM CST | Weekdays | Mondays/Wednesdays |
| Mar 25th | 09:45 AM CST to 11:20 AM on Saturdays 10:30 AM CST to 12:30 PM CST on Sundays | Weekends | Sat/Sundays |
- Comprehensive hands on knowledge on Git, Jenkins, Maven, SonarQube, Nexus, Terraform, Ansible, Puppet, Docker, AWS IAM, ECR, Docker registry. AWS and Azure cloud platforms.
- Coach is having about 22+ yrs of professional IT experience, 8+ Yrs in DevOps/Cloud/Automation.
- Many students already got placed in reputed companies from this coaching program successfully.
- Working as a Sr.DevOps Coach/Architect in a one of the top IT services companies in USA.
- Unique program...less theory, more hands on lab exercises
- Resume preparation will be done with candidates personally.
- One-to-one Interview coaching.
- Coaching is purely hands on with 101% job relevant.
- 100% Job assistance.
- Coached about 1400+ students successfully for past five years and many of my students got placed with many large enterprises in DFW, Charlotte, Houston, Austin, Chicago, Florida, Seattle, Bay area, Ohio, NJ and NY areas..
To join DevOps Coaching classes, contact coach below:
Contact no # : +1(469)733-5248
Email id: devops.coaching@gmail.com
Contact: Coach AK
Email id: devops.coaching@gmail.com
Contact: Coach AK
Friday, October 4, 2019
Docker Interview Questions - Popular Docker Interview Questions
1. What is the difference between Docker image and Docker container?
Docker container is simply an instance of Docker image.
A Docker image is an immutable file, which is a snapshot of container. We create an image with build command. Docker image contains all your application code along with all the dependencies packaged into this snapshot.
When we use run command, an Image will produce a container.
In programming language, an Image is a Class and a Container is an instance of the class.
2. Can we run multiple apps on one server with Docker?
Yes, theoretically we can run multiple apps on one Docker server. But in practice, it is better to run different components on separate containers.
5. How to copy files inside Dockerfile?
6. How do you see running container in Docker?
docker ps command
7. How do you see all the containers?
mkdir -p /var/www/appor WORKDIR /var/www/app Docker is a very powerful tool. Some of the main benefits of using Docker are as follows:
I. Utilize Developer Skills : With Docker we maximize the use of Developer skills. With Docker there is less need of build or
release engineers. Same Developer can create software and wrap it in one single file.
II. Standard Application Image : Docker based system allows us to bundle the application software and Operating system files in a
single Application Image that can be deployed independently.
III. Uniform deployment : With Docker we can create one package of our software and deploy it on different platforms seamlessl y
10. What happens when you stop the container? Will you loose the data?
You won’t lose any data when Docker container exits. Any data that your application writes to the container gets preserved on the disk until you explicitly delete the container. The file system for the container persists even after the container halts.
11. What is the difference between Docker stop and Docker kill commands?
The difference between ‘docker kill’ and ‘docker stop’ is that ‘docker stop’ gives the container time to shutdown gracefully, in situations when it is taking too much time for getting the container to stop, one can opt to kill it.
Tuesday, October 1, 2019
Jenkins Nexus Integration - How to integrate Sonatype Nexus with Jenkins - Upload artifacts from Jenkins to Nexus repository
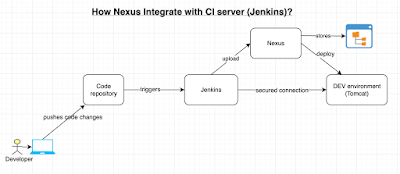
Pre-requisites:
Install Nexus Artifact Uploader plugin in Jenkins.Steps:
1. Once you installed the above plug-ins, click existing FreeStyle job configuration or create a new job.
2. Under source code management. enter bitbucket repo url and git credentials.
3. Go to build section, add Maven targets. with goals clean install. Also click advance, give path of POM.xml
4. click on Add build step, choose Nexus artifact uploader.
5. Enter information per below screen shot.
Make sure you enter version as 1.0-SNAPSHOT and repository as maven-snapshots
6. Click on Apply, Save.
7. Now login to Nexus repo, Click on Components, Click on maven-snapshots
8. you shall see the WAR being uploaded here.
How to setup SonaType Nexus 3 on Linux in EC2? Nexus installation on RedHat Linux | Install Nexus on RedHat Linux
Here are the steps for installing Sonatype Nexus 3 in RHEL in EC2 on AWS. Please create a new Redhat EC2 instance with small type. Choose Redhat Enterprise 8.
Make sure you open port 8081 in AWS security group
Installation Steps:
you can confirm java is installed by typing the below command:
java -version
Execute the below command to navigate to /opt directory by changing directory:
cd /opt
Download Nexus Latest version
Extract Nexus
sudo tar -xvf nexus3.tar.gz
sudo mv nexus-3* nexus
Create a user called Nexus
sudo adduser nexus
Change the ownership of nexus files and nexus data directory to nexus user.
sudo chown -R nexus:nexus /opt/nexus
sudo chown -R nexus:nexus /opt/sonatype-work
Add Nexus as a user
Modify memory settings in Nexus configuration file
sudo vi /opt/nexus/bin/nexus.vmoptions
Modify the above file as shown in below:
-Xmx512m
-XX:MaxDirectMemorySize=512m
Configure Nexus to run as a service
sudo vi /etc/systemd/system/nexus.service
Copy the below content highlighted in green color.
[Unit]
Description=nexus service
After=network.target
[Service]
Type=forking
LimitNOFILE=65536
User=nexus
Group=nexus
ExecStart=/opt/nexus/bin/nexus start
ExecStop=/opt/nexus/bin/nexus stop
User=nexus
Restart=on-abort
[Install]
WantedBy=multi-user.target
sudo ln -s /opt/nexus/bin/nexus /etc/init.d/nexus
Execute the following command to add nexus service to boot.
sudo chkconfig --add nexus
sudo chkconfig --levels 345 nexus on
Start Nexus
sudo service nexus start
Check whether Nexus service is running
sudo service nexus status
Check the logs to see if Nexus is running
tail -f /opt/sonatype-work/nexus3/log/nexus.log
Click on Sign in link
sudo cat /opt/sonatype-work/nexus3/admin.password
Copy the password and click sign in.
Now setup admin password as admin123
Friday, September 20, 2019
How to setup SSH keys in Bitbucket and Setup Java Web App in BitBucket | How to add a Java Web App in BitBucket using Maven
How to connect, refer this url - http://www.cidevops.com/2018/
6. Now type ssh-keygen (and then simply enter four times, do not give any password)
If you already have keys generated, you can use existing key. You don't have to over write the old key.
8. go to click on Add key from step # 3, and paste the content of public key. give some name as mySSH key. click on Add key.
9. Now click on repo you created in step # 1. Click on Clone and copy the SSH url. Do not select HTTPS Url. The url will be from your repo you created under Clone link.
10. go back to Gitbash windows connected to Jenkins EC2, execute the below command. Paste the SSH url you copied above.
git clone <ssh_url_from_bitbucket_repo_you_created>
12. It will show a folder with repo name..
cd mybitbucketrepo
14. use below command to create Java project using Maven. Maven is the build for creating and building java projects.
git commit -m "my first project check-in to bitbucket"
Wednesday, August 14, 2019
How to test SSH keys were added in Bitbucket or GitHub successfully?
BitBucket
ssh -T git@bitbucket.org
logged in as <user_name>
You can use git or hg to connect to Bitbucket. Shell access is disabled
GitHub
ssh -T git@github.com
Hi <user-name>! You've successfully authenticated, but GitHub does not provide shell access.
Monday, August 12, 2019
What is Git? What is difference between Git and GitHub or Bitbucket?
Git is different from traditional version control systems such as SVN, CVS, etc. Git is distributed in nature which allows developers to have full history of their code repositories locally.
Git also has other features - branching, merging, pull requests, re-writing commit history.
Git is the most widely used version control system in the world today and is considered the modern standard for software development.
BitBucket and GitHub are git based repositories hosted on the internet or it could be hosted on-prem as well.
You need to have git client installed on your machine in order to access GitHub or BitBucket Repo.
To learn more about the difference between Git and other source version control systems, please click here.
Wednesday, July 31, 2019
Install Jenkins on RedHat Enterprise Linux 8 - How to setup Jenkins on RHEL
Please find below steps for setting up Jenkins on RHEL 8.
update package
sudo yum update
Install wget
sudo yum install wget -y
Java Installation
Download Java from Oracle site.
sudo wget --no-check-certificate --no-cookies --header 'Cookie: oraclelicense=accept-securebackup-cookie' 'http://download.oracle.com/ot
Install from RPM
sudo rpm -i jdk-8u141-linux-x64.rpm
Add Jenkins repository to yum repository
sudo wget -O /etc/yum.repos.d/jenkins.repo http://pkg.jenkins-ci.org/redhat/jenkins.repo
sudo rpm --import https://jenkins-ci.org/redhat/jenkins-ci.org.key
Install Jenkins
sudo yum install jenkins -y
Start Jenkins
sudo service jenkins start
sudo service jenkins status
Get Jenkins Admin Password
sudo cat /var/lib/jenkins/secrets/initialAdminPassword
Copy the output of the above command.
Now go to browser and access the Jenkins page.
http://dns_name:8080
Your page will look something like this. Now paste the password into the below Administrator password text box.
Press Continue..Click on install suggested plug-ins..
Install suggested plug-ins.
Monday, July 29, 2019
How to setup Jenkins master slave nodes in Ubuntu | Jenkins master and slave setup on Ubuntu | configure Jenkins slave in Ubuntu
Few info on Jenkins master and slave setup:
Jenkins Master
- Scheduling build jobs.
- Dispatching builds to the slaves for the actual execution.
- Monitor the slaves (possibly taking them online and offline as required).
- Recording and presenting the build results.
- A Master instance of Jenkins can also execute build jobs directly.
- It hears requests from the Jenkins Master instance.
- Slaves can run on a variety of operating systems.
- The job of a Slave is to do as they are told to, which involves executing build jobs dispatched by the Master.
- You can configure a project to always run on a particular Slave machine, or a particular type of Slave machine, or simply let Jenkins pick the next available Slave.
(If you have already Jenkins up and running, this step is not required)
sudo apt update
sudo apt install default-jdk -y
wget -q -O - https://pkg.jenkins.io/debian/jenkins-ci.org.key | sudo apt-key add -
echo deb http://pkg.jenkins.io/debian-stable binary/ | sudo tee /etc/apt/sources.list.d/jenkins.list
sudo apt-get update
sudo apt-get install jenkins -y
now to go to browser --> http://server_ip_address:8080/
Copy the password from this location
By entering
sudo cat /var/lib/jenkins/secrets/initialAdminPassword
Paste the password and click on install suggested plug-ins.
ssh-keygen (no need to enter any password, just enter three times)
only port 22 needs to be open
Install Java
sudo apt-get update
sudo apt-get install default-jdk -y
sudo apt-get install maven -y
Create User as Jenkins
Add SSH Keys from Master to Slave
Execute the below command in Jenkins master Ec2.
sudo cat ~/.ssh/id_rsa.pub
Copy the output of the above command:
Now go to Slave node and execute the below command
sudo -u jenkins vi /home/jenkins/.ssh/authorized_keys
Once you pasted the public keys in the above file in Slave, come out of the file by entering wq!
Now go into master node
ssh jenkins@slave_node_ip
this is to make sure master is able to connect slave node. once you are successfully logged into slave, type exit to come out of slave.
Now copy the SSH keys into /var/lib/jenkins/.ssh by executing below command in master(make sure you exited from slave by typing exit command:
sudo cp ~/.ssh/known_hosts /var/lib/jenkins/.ssh
Because jenkins master will look keys from the above folder.
Step # 3 Register slave node in Jenkins:
Now to go Jenkins Master, manage jenkins, manage nodes.
Click on new node. give name and check permanent agent.
give name and no of executors as 1. enter /home/jenkins as remote directory.
select launch method as Launch slaves nodes via SSH.
enter Slave node ip address as Host.
click on credentials. Enter user name as jenkins. Make jenkins lowercase as it is shown.
Kind as SSH username with private key. enter private key of master node directly by executing below command:
sudo cat ~/.ssh/id_rsa
(Make sure you copy the whole key including the below without missing anything)
-----BEGIN RSA PRIVATE KEY-----
-----END RSA PRIVATE KEY-----
click Save.
select Host key verification strategy as "manually trusted key verification strategy".
Click Save.
Click on launch agent..make sure it connects to agent node.
Now you can kick start building the jobs, you will see Jenkins master runs jobs in slave nodes.
How to install Checkov | How to Scan Terraform Code for finding security issues using Checkov
Checkov is a static code analysis tool designed to scan Infrastructure as Code (IaC) files and identify potential security and compliance ...

-
Let us learn how to create and configure a Self-Hosted Agent in Azure DevOps (ADO). What is an Agent? An agent is computing infrastructure w...
-
(More New Topics..New tools added such as GitHub Actions, Helm, GitHub Advanced Security and Trivy Scanner included ) Here is the coaching ...
-
What is Amazon EKS Amazon EKS is a fully managed container orchestration service. EKS allows you to quickly deploy a production ready Kubern...

































